Add-Ons ››
Production History is a stand alone program that keeps track of oil and/or gas production by day, month or year.
Production History will be located in your program files.
QUICK START:
1. Play with the sample data that came with the program to learn the following operations:
a. Select Production History from Menu, then Run Ticket Maintenance to enter and edit data
b. Select Production History then Report to print the various reports
c. select Utilities for various utilities such as creating or changing data directories, etc...
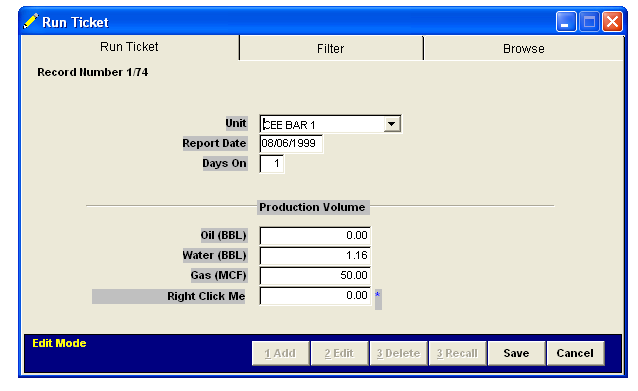
2. Create your own Data Directory using the Utilities routine.
3. (Optional) Input your own data for the past months.
a. Select Production History from Menu at top of screen, then Run Ticket Maintenance
b. to save time, you may want to make only one entry for an entire month.
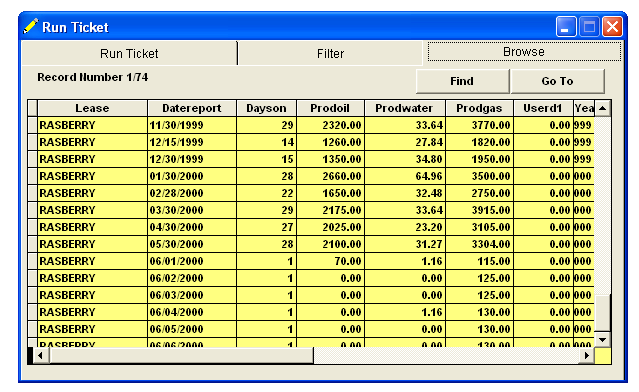
4. Print your reports from Production History then Report as needed.
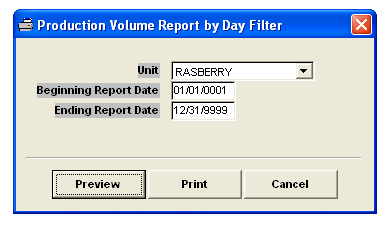
FREQUENTLY ASKED QUESTIONS:
Q: Does the Backup routine used in the Utilities section create a permanent backup?
A: No. It only backs up data to your hard disk. For a permanent backup, you need to backup data to a diskette or some other storage device.
Q: Can I export my data to a third party spreadsheet software program?
A: Yes. Go to Utilities and select "Export Tables".
Q: What does the blue star mean on the Run Ticket form?
A: That indicates a "user defined field". You can change the label for this field and it will be reflected on all reports.
Q: How do I delete a transaction?
A: You have two ways you can delete a transaction: you can choose the delete button on the Run Ticket menu OR you can click on the delete button on your tool bar.
Q: How do I make a new data directory?
A: Go to Utilities, select "Data Directory Create" then type in the name of your new data directory. Click "Save" and you will be asked if you want to switch to your new data directory. If you say yes, you will automatically be switched over to the new data directory. Your data from your previous directory will copy over to the new directory.
Q: How can I clean my data directory?
A: To clean your new data directory go to Utilities, Data Maintenance, Clean Data Files; then click "OK". You will get a message telling you that the process is complete . You can NOT recall your data once it has been cleaned.
Q: If I have more than one data directory how do I change from one to the other?
A: Click on Utilities then "Data Directory Change". You will then have a "Browse for" folder window come up. You need to first select the drive then the data directory. Click "OK" when you have highlighted your new data directory. The program will then flag you to let you know your data directory has been changed. Your new data directory will be listed at the top of your screen next to Production History.
Created with the Personal Edition of HelpNDoc: Free help authoring environment