Tools ›› Data Tools ››
The Export Wizard allows you to filter and sort the data file you want to export. You are able to select the file, fields in that file and the sorting of those fields for better control on what is exported. To use the Export Wizard go to Tools, Data Tools then Export Wizard.
Select Tools - Data Tools - Export Data
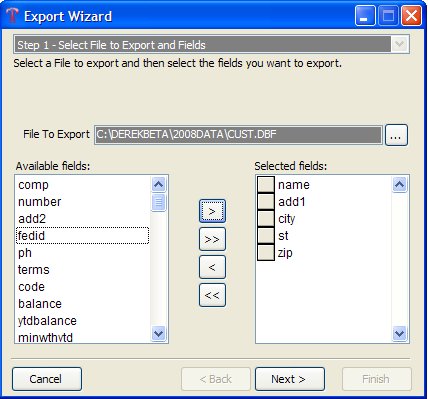
Step 1: Select File to Export and Fields
Select the file you want to export.
Select the fields that you want to be exported from your selected file and click ‘next’.
Select the fields you want to export from the ‘Available fields’ column. Use the > button to select each individual file and move it to the ‘Selected fields’ column. (Click on the field in the ‘Available’ column so it is highlighted then click the > button to move that one field to the ‘Selected’ column. Do this for each field one at a time.) Use the >> button to move ALL fields in the ‘Available fields’ column to the ‘Selected fields’ column. The < button allows you to move one field at a time from the ‘Selected fields’ column back to the ‘Available fields’ column and the << button allows you to move ALL fields from the ‘Selected fields’ column back to the ‘Available fields’ column.
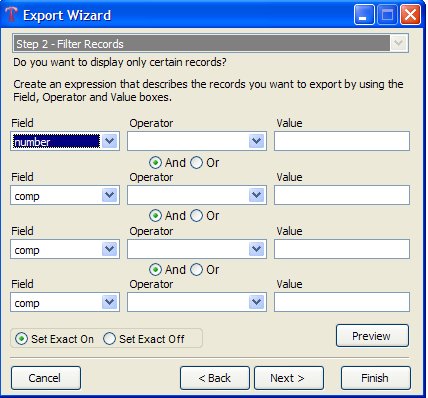
Step 2: Filter Records
Select how you want to filter the records and click ‘next’. Ex: Field = comp, Operator = Equals, Value = 01 means that only records in this file with the company number equal to 01 will be exported. The ‘preview’ button on this screen allows you to see what records and fields will be exported.
The ‘Field’ box will find that field in the file and match it to whatever you have the ‘Operator’ and ‘Value’ set for. This can be used to filter record for a particular company number, owner number or range etc…
The ‘Operator’ box has several options: Equals means that whatever ‘Value’ is, Derek will only capture records that are equal to that value. (Ex: Owner - Equals - 10000 means that only records for the owner number equal to 10000 will be exported.) Not Equals means that whatever ‘Value’ is, Derek will only capture records that are not equal to that value. (Ex: Owner - Not Equals - 10000 means that only records for owners not equal to 10000 will be exported.) Greater Than means that whatever ‘Value’ is, Derek will only capture records that are greater than that value. (Ex: Owner - Greater Than - 10000 means that only records for owner numbers greater than 10000 will be exported.) Less Than means that whatever ‘Value’ is, Derek will only capture records that are less than that value. (Ex: Owner - Less Than - 10000 means that only records for owner numbers less than 10000 will be exported.) Less Than or Equals means that whatever ‘Value’ is, Derek will only capture records that are less than or equal to that value. (Ex: Owner - Less Than or Equals - 10000 means that only records for owner number 10000 and any owner numbers less than 10000 will be exported.) Greater Than or Equals means that whatever ‘Value’ is, Derek will only capture records that are greater than or equal to that value. (Ex: Owner - Greater Than or Equals - 10000 means that only records for owner number 10000 and any owner numbers greater than 10000 will be exported.)
The ‘Value’ box is for determining what records will be matched to. If ‘Value’ is 10000, Derek will only look for that value in the ‘Field’ you have selected.
The ‘And’ means that you will have Derek looking for your first filter and another filter. You can have up to four filters on a file to sort out your data. ALL filters have to be true for Derek to find any data matching the filter using the ‘And’ method. If you tell it to find an owner number equal to 10000 and a name equal to John Doe and owner number 10000’s name is Jane Doe, Derek will not find anything because both values were not found together.
The ‘Or’ means that you will have Derek looking for your first filter with one field and if it can’t find that value you want it to look for another filter type with another field and another value. If you tell Derek to find an owner number equal to 10000 it will find any owner with the number 10000. If you use ‘OR’ and tell it to find any name equal to John Doe and he is owner 30000 Derek will display both owners.
‘Set Exact On’ will only find matches for the filters that are exactly what you entered.
‘Set Exact Off’ will find matches for the filters that are closed to what you entered.
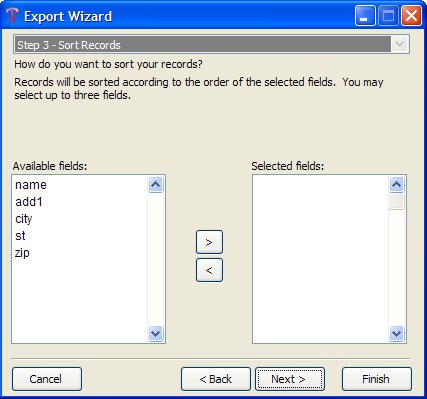
Step 3: Sort Records
Select how you want the records sorted. Ex: (Using the Owner/Customer file) Number, Fedid, Name would list the record fields with the owner number first, then the Federal ID number and last would be the owners name. (10000 111-11-1111 Bob Smith)
To sort the records click on the field you want to be first in the ‘Available fields’ column then hit the > button to move them to the ‘Selected fields’ column. Do each field in the order you want them exported until all of the fields have been moved to the ‘Selected fields’ column. To move the field from the ‘Selected fields’ column back to the ‘Available fields’ column use the < button. Once you have sorted all of your fields in the order you want click ‘next’. You may select up to three fields.
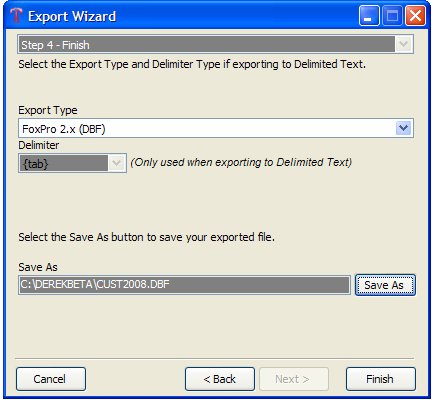
Step 4: Finish
Select the export type, such as DBF, XLS, TXT etc… and where you want to save the exported file and click ‘finish’.
If you choose Delimited Text as the export type you will be asked for a ‘Delimiter’. The ‘Delimiter’ is how the fields will be separated from each other. You can use the Tab, Space or comma. This means that all of the fields will be separated with Tabs, Spaces or by commas.
The ‘Save As’ box allows you to select where on the computer you want to save the file when it is exported.
Created with the Personal Edition of HelpNDoc: What is a Help Authoring tool?