Transactions ››
The Transaction Listing allows you to see every transaction entered for a specified time period. You can also edit or delete invoices from this screen. To do this, enter in the filter information, and once all the transactions are pulled up, simply highlight the invoice you wish to edit or delete, then click either "Edit Invoice" or "Delete Invoice" at top of screen.
Print a Transaction Listing:
Select Transactions - Transaction Listing
Set the filter for specified conditions. Click on 'Get Data' to pull up the transactions. Click the Print button to print or the View button to view the screen.
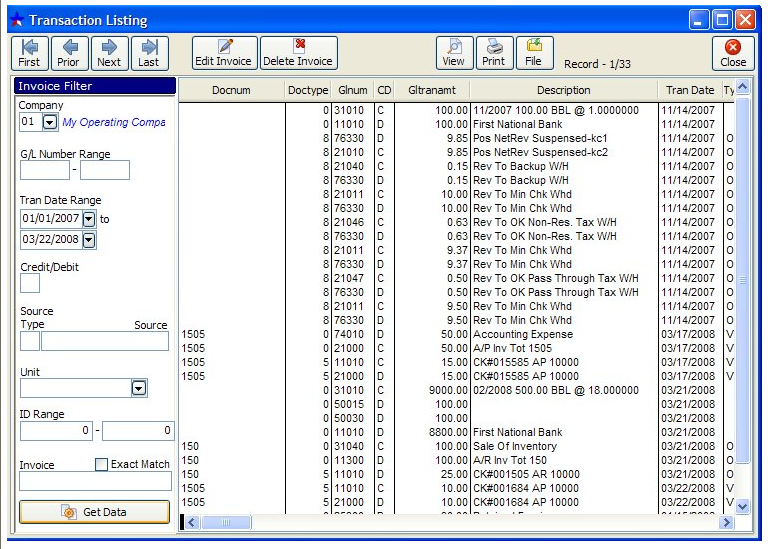
NOTE: To print every transaction for every company, leave the entire filter blank except for the Tran Date Range.
Notes on Fields:
COMPANY NUMBER: Enter Company Number you wish to see all transactions for.
G/L NUMBER RANGE: Leave blank to capture ALL transactions for all G/L numbers or enter a specific range to capture transactions for only certain G/L numbers. For example, if you only want to look at your cash account transactions, you may enter G/L number range 11010 - 11010 (11010 being your cash account).
TRAN DATE RANGE: Enter the transaction dates you want to search within. If you are wanting a monthly transaction listing for June, you would enter in a Tran Date Range of 06/01/2011 to 06/30/2011, etc...
CREDIT/DEBIT: leave blank to search for both; enter "C" to pull up Credits only and "D" to pull up Debits only.
SOURCE TYPE: leave blank to pull up all sources; if you are looking for a specific transaction for a certain vendor, for example, you can enter "V" for source type.
SOURCE: leave blank unless you entered a source type. If you entered "V' for vendor in source type, then you will that specific vendor number here.
UNIT: leave blank to capture transactions for all units; otherwise, enter the specified unit number here to pull up transactions for that unit only.
ID RANGE: leave blank or enter in the ID Record Number if you know it; the ID Record Number is just the numerical sequence in which the transactions were entered by.
INVOICE: leave blank or enter in the invoice number if you know it; you can check mark "exact match" if you know the invoice number for sure; if not, leave it unchecked.
All your transactions entered should be on your screen according to how you set your filter.
How to Edit/Delete a Transaction:
Select Transactions - Transaction Listing
Set the filter for specified conditions. Click on the 'Get Data' button to pull up the transactions. You can edit your entry here by selecting the transaction to edit by clicking on it once, then click the 'Edit Invoice' button or double click to edit it. Make the necessary changes to the entry and click the 'Save' button.
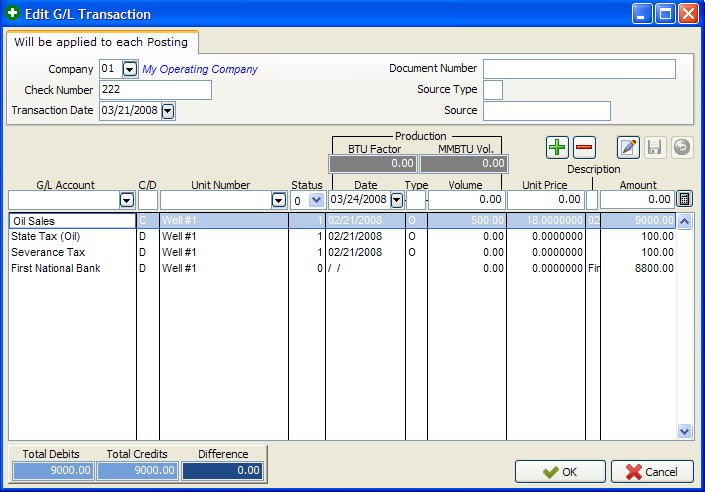
PLUS SIGN: You can add up entries to the existing invoice then make sure to click the plus sign to add the transaction.
MINUS SIGN: Anything that has previously been saved can be deleted. Select the transaction to delete by clicking on it one time, then click the minus sign to delete it.
PENCIL BUTTON: You can also click the pencil button to the right of the minus sign to make any changes in a certain field.
OK BUTTON: Save any and all changes made to Edit Invoice.
Created with the Personal Edition of HelpNDoc: Full-featured EPub generator