JIB ››
To use this feature you must set your owner up with an email address located in the Owner/Customer file and have ‘Email Operating Statements’ check marked.
Then in the Operating Statement Setup - Other you must have ‘Email Operating Statements’ check marked.
This feature will also flag you to email statements after you print or display a set of Operating Statements, but you must have the option ‘Ask to Email Operating Statements after printing’ check marked in your Operating Statement Setup under File, Setup Options.
Select JIB - Email Statements
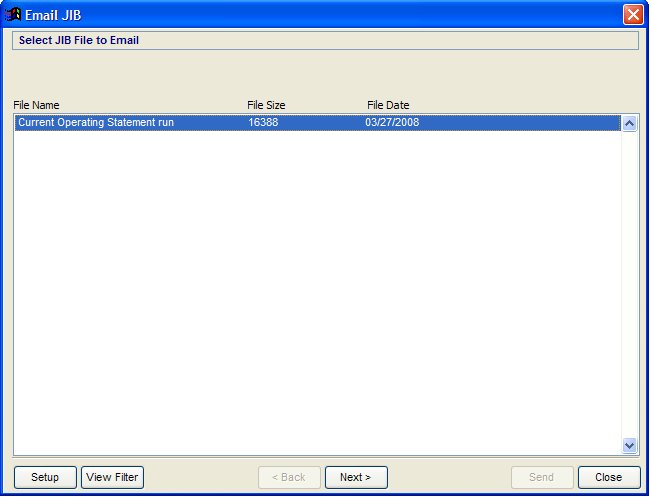
Select the Operating Statement that you would like to e-mail. Then click on Next.
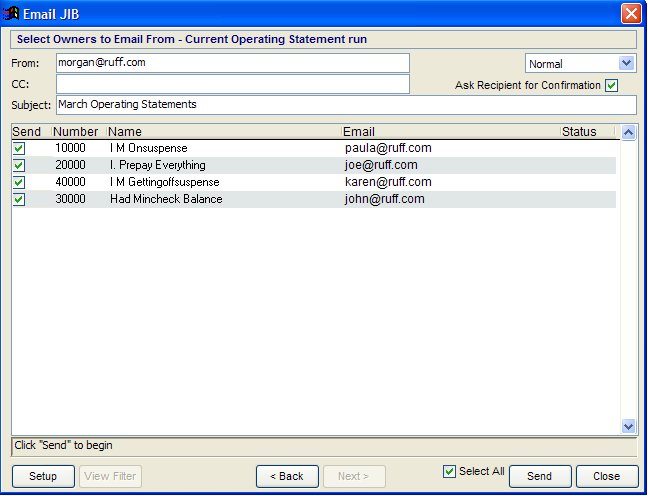
You will need to enter in your "From" field and the 'Subject'. Some Operators will put in "March Operating Statements" for example for their Subject line. You can select the priority of which you would like your e-mail to be delivered. By check marking the 'Ask Recipient for Confirmation' you will receive a returned e-mail once the Owner has opened your e-mail.
Click Setup to change your email parameters.
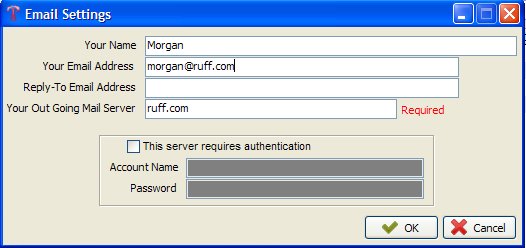
NOTES ON OUT GOING MAIL SERVER
Sending Email: Selecting & Configuring Your SMTP Server
To send Operating Statements via email, you must configure Derek to use the correct Simple Mail Transfer Protocol (SMTP) server as used by your internet provider. Without the correct SMTP server address, you cannot send email.
In some cases, you must choose ISP-based SMTP servers. An example is:
* Your ISP requires you to use its own SMTP server. Some ISPs that have this policy include Earthlink and Cox net. In general, free ISPs are more
likely to require you to use their own SMTP servers.
Note: Because server names are subject to change, you should contact your ISP to verify the names on this list. If your ISP-based SMTP server is not listed here, please contact your ISP.
ISP/Remote Host SMTP Server Name
AT&T smtp1.attglobal.net Not available to new subscribers for 30 days
AT&T WorldNet mailhost.att.net
columbia.edu send.columbia.edu
cox smtp.cox-internet.com
Comcast smtp.comcast.net
dca.net smtp-relay.dca.net
earthlink.net smtp.earthlink.net (authenticated SMTP is smtpauth.earthlink.net)
netreach.net mail1.superlink.net
Verizon outgoing.verizon.net
Thunderbird
If you' re using Thunderbird 1.0.x:
Open Thunderbird, and select Account Settings... from the Tools menu. The Outgoing Server (SMTP) dialog box displays.
Eudora
If you are using Qualcomm Eudora 6.2.x:
Open Eudora and select "Settings..." from the Special menu. In the Settings window, select the "Hosts" category on the left-hand side.
For Windows, open Eudora and select Options... from the Tools menu. In the Options window, select the Getting Started category on the left-hand side.
Outlook 2000, and Outlook Express 5.x/6.x
1 Launch Outlook
2 Select "Accounts" from the Tools drop down menu.
3 Click the Mail tab
4 Select your email address and click "properties".
5 Click on the servers tab.
6 Copy what's next to "Outgoing mail (SMTP):"
Outlook 2002, 2003, XP
1 Launch Outlook
2 Select "E-mail Accounts" from the Tools drop down menu.
3 Select your email address and click "change".
4 Copy what's next to "Outgoing mail (SMTP):"
For information on compatibility and settings of other email clients that may be used in your company, please contact your Local Support Provider (LSP) for information on your Email settings.
Created with the Personal Edition of HelpNDoc: Free PDF documentation generator