Payroll ›› Update for Payroll Checks ››
Prints the Payroll Checks.
Select Payroll - Print Checks
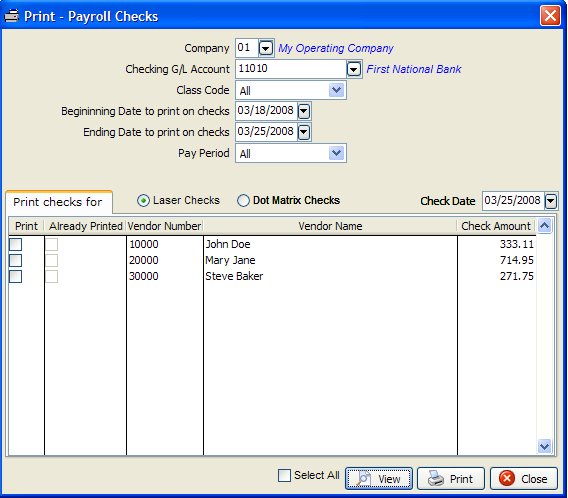
Before printing payroll checks you will be prompted with a dialog box that lets you know how many checks will be needed for the print job. The master files are not updated until you execute the payroll update program, therefore, should your printer mess up during printing, you can reprint the checks. Printing the checks and updating them can only be done for one company at a time (because of verification checks for general ledger numbers and employees). Correct procedure is to print checks for one company and one checking account, then execute the update for the same company. Normally you should print the checks using the same filter used when posting hours for employees.
NOTES ON FILTER FIELDS WHEN PRINTING PAYROLL CHECKS
COMPANY NUMBER: You can only pay employees for one company at a time because of the verification checks preformed. Use the company number used when entering hours.
GENERAL LEDGER NUMBER OF CHECKING ACCOUNT TO CREDIT: If payroll has been made to "Show payroll transaction on Financial Reports" then this field is used during the update to post a credit for the net pay. Otherwise, it is not used, but you still must enter any valid general ledger number.
CLASS CODE: Leaving a field blank lets you print checks for all class codes. If you enter a value for this field, then only employees assigned to that class code are accessed.
PAY PERIOD: Leaving this field blank accesses employees in all pay periods. To specify a particular pay period enter 'W' for weekly, 'B' for by-weekly (every 2 weeks), 'S' for semi-monthly (twice a month) or 'M' for monthly. Enter hours and other pay in the Enter Hours module. After entering all values the paycheck is calculated in the paycheck window. Regular pay is based on the rate stored in the Employee file as either the annual salary or hourly rate.
CHECK DATE: The check date is printed on the checks.
Now you can 'Select All' to pay all employees in box, or choose the ones you want to print and update for. Click View Print or Close.
You will then be asked about your printer, and whether you want to print an Alignment Check.
Print as many alignment checks as necessary to insure the checks are correctly aligned in the printer. Once alignment is assured, answer ‘N’ when prompted. Derek will tell you how many checks are required. Then you are prompted to enter a beginning check number. Check numbers are assigned to each employee paycheck in sequence. After checks have printed then you are prompted whether you need to print the checks again. If your printer fails during printing of the checks, you can reprint the checks beginning with any employee number.
Normally after you print the checks, you should print a Check Register and keep it for your records. You may print a check register as many times as necessary prior to update. When you click on ‘No’ to print check register, you will be given the option to update the checks. If you opt to update, the screen changes to the filter for updating the checks. You can choose not to update payroll now, however you must update for these printed payroll checks prior to entering hours for the new pay period. If you do not update, no posting will take effect in any file and you will have no records of these printed checks.
Related Topics
Setup Features for Payroll ~ How to Change Format of the Checks ~ Checks Used by Derek ~ Employee Master File
Created with the Personal Edition of HelpNDoc: News and information about help authoring tools and software