Transactions ››
This program is designed to print a quick miscellaneous check, that is not necessarily an A/P, Revenue or Payroll check. This is for Printing Quick Checks and a Report of all the checks.
Select Transactions - Quick Checks
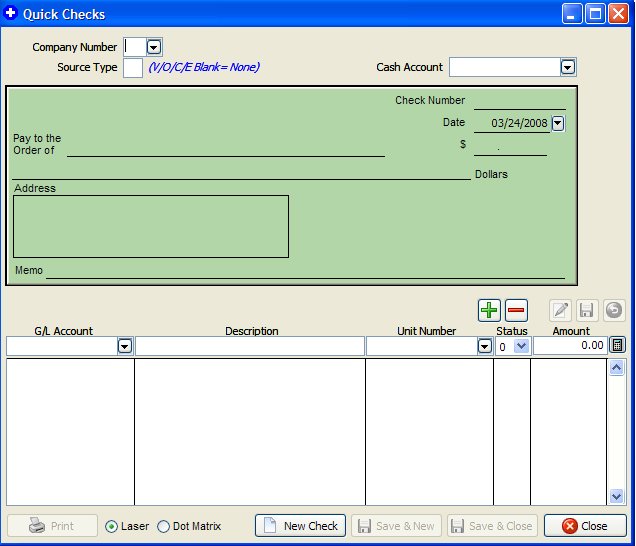
You can leave your Source Type blank and then type in a name of your choice. They do not have to be in the Owner, Vendor or Employee file. You can type in an address or leave it blank. You can also add a Memo that will print on the check. You also have the option to print a check with or without saving it to your transaction file. You can also save a check with out printing it. Quick Checks will automatically credit your cash and debit an expense account of your choice.
NOTES ON FIELDS FOR QUICK CHECKS
COMPANY NUMBER: The company this check will be assigned to.
CASH ACCOUNT: This is your bank account number normally 11010-11020.
SOURCE TYPE: You will enter a V/O/C/E or leave it blank. V= Vendor, O=Owner, C=Customer and E=Employee. If you leave it blank then you will need to type in a name to which you want the check to be written to. If you enter “V” then you will select a Vendor number in the Pay to the Order of field.
PAY TO THE ORDER OF: You will need to enter a Vendor, Owner, Customer or Employee number. We added a drop down box for an easy lookup. If you leave the Source Type blank then you will need to type in a person or company name to which you would like the check to be made out to.
ADDRESS: The Vendor, Owner, Customer or Employee address will automatically pull up from their respective files. If you leave the Source Type blank then you will need to enter in the person or companies address. You also have the option to just leave it blank with no address.
CHECK NUMBER: Enter the check number you would like to be printed on your checks.
MEMO: You can type in your own Memo or leave it blank. Another option is if you selected the Source Type as a “V” and in the Pay to the Order of field you entered in Vendor number 10000 then it will put in Vendor number 10000 memo in the memo field, which is stored in the Vendor file. The Memo field can also be used as an Account number field.
EXPENSE ACCOUNT: This is the expense account you want this check to be debited. You have a drop down box along with the auto complete.
DESCRIPTION: The description will automatically pop up as the expense account GL numbers description from the Company Chart of Accounts. If you do not want that description you can always type in your own and it will override the default description.
UNIT NUMBER: You do not have to enter a Unit number but, if you do not it will not be billed out and picked up on your Operating Statements.
STATUS: A status is not required if you do not enter a Unit Number. If you do use a Unit Number then it will default to the Unit’s default status level.
AMOUNT: This is the dollar amount you want to write the check for.
After entering your dollar amount you will need to click on the PLUS SIGN button. You then have three options, you can start a New Check, Print the check or Save the check.
NEW CHECK BUTTON: If you select the New Check button the check will not print or save. The cursor will go back up to the Company number field and the all other fields will be zeroed.
PRINT BUTTON: Once you select the print button you will be asked if you would like to print an Alignment Check. We always recommend doing this. Derek will then count your checks and tell you the Total Checks required. You will then be asked if you would like to save this check to the Tran File. If you say Yes, it will write the credit and debit to the Transaction file. If you say No, you will not be able to track this transaction. It will be like you never wrote the check as far as Derek is concerned.
SAVE BUTTON: If you select to Save you will be asked if you would like to Save before printing. If you select that you do not want to print and you just want to save, you will not be able to pull up this transaction and print it at a later date. This transaction will only be saved to the Transaction file.
Note for several entries on One Check
If you have several entries or invoices you want this check to pay then after your first entry click on the Plus Sign button, then you will notice the cursor defaults back to the Expense Account field. You will need to enter your second entry then click on the Plus Sign button again then you will notice in the dollar amount field the two entries will be combined.
Related Topics
How to Change the Format of the Quick Check ~ Checks Used by Derek ~ Print Check Listing Report ~ Print List of Checks and Deposits ~ How to Edit Checks and Deposits ~ How to Reconcile your Bank Statement
Created with the Personal Edition of HelpNDoc: Easy EPub and documentation editor